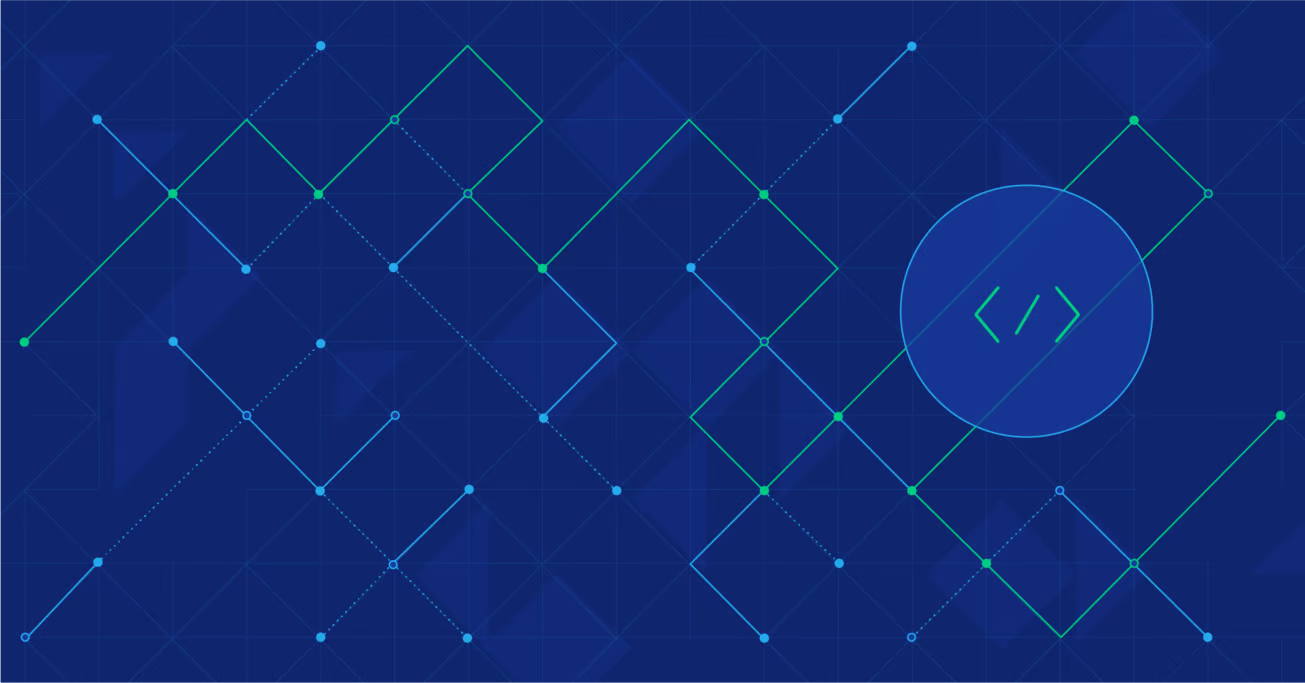Linux commands are essential for developers to navigate, manage, and optimize their workflows. From moving files to debugging processes, these commands save time and improve efficiency. Here’s a quick overview of the 20 must-know Linux commands every developer should master:
cd: Navigate directories quickly and efficiently.cp: Copy files and directories, with options to preserve attributes.mv: Move or rename files and directories.mkdir: Create new directories, including nested ones.rm: Safely delete files or directories.ls: View directory contents with detailed options.pwd: Display the current working directory.cat: View file contents or combine files.grep: Search files for specific text patterns.echo: Print text or variables to the terminal.touch: Create empty files instantly.ln: Create symbolic or hard links for files.clear: Clean up your terminal screen.ps: Check running processes and system activity.man: Access manuals for Linux commands.wget: Download files from the web.find: Locate files based on name, size, or modification date.chmod: Adjust file permissions for security.tar: Compress and extract files.ssh: Securely connect to remote servers.
These commands are the foundation of efficient Linux usage for developers. Learn how to use them effectively to streamline your tasks and improve collaboration in team environments.
The 50 Most Popular Linux & Terminal Commands
1. cd – Navigate Between Directories
The cd (change directory) command is your go-to for moving around the Linux file system. Use it like this: cd [directory_name]. Here are some common examples:
cd /path/to/directory(absolute path)cd ./subdirectory(relative path)cd ..(move up one level)cd ~(go to your home directory)cd -(return to the previous directory)
Quick navigation is key, especially when working on multiple projects. For instance, if you’re switching to a Git feature branch directory, you can run:
cd ~/Projects/MyApp/feature-branch
When writing scripts, stick to absolute paths for consistency. For example:
cd /var/www/html/myproject
To save time, use tab completion to auto-fill directory names and reduce errors. You can also chain commands for faster workflows, like creating and moving into a new directory in one step:
cd ~/Projects && mkdir NewProject && cd NewProject
For frequently accessed directories, consider setting up aliases:
alias proj='cd ~/Projects'
alias docs='cd ~/Documents'
Getting comfortable with cd helps you manage directories quickly and sets the stage for handling files efficiently, which we’ll cover next.
2. cp – Copy Files and Folders
The cp command is a go-to tool for duplicating files and directories in Linux. It’s especially useful for tasks like creating backups, managing configuration files, and safely experimenting with code changes.
Here’s the basic syntax:
cp [options] source destination
Examples of Using cp
-
Copy a single file:
cp file1.txt file2.txt -
Backup a project with a timestamp:
cp -R ~/Projects/myapp ~/Projects/myapp_backup_$(date +%Y%m%d) -
Prevent overwriting files by getting a confirmation:
cp -i config.production.json config.development.json -
Preserve file attributes like permissions and timestamps:
cp -p deployment-script.sh staging/deployment-script.sh
Common cp Options and Their Uses
| Option | Description | Example Use Case |
|---|---|---|
-i |
Prompts before overwriting | Useful when copying configuration files |
-R |
Copies directories recursively | Ideal for duplicating entire projects |
-p |
Keeps file attributes intact | Handy for scripts and executables |
-v |
Displays detailed output | Helps track file operations during deployment |
-u |
Updates only newer files | Saves time when syncing files |
Advanced Usage
-
Backup specific file types (e.g., JavaScript files):
find . -name "*.js" -exec cp {} ~/backup/js/ \; -
Create an alias for repetitive tasks:
alias backup='cp -Rp ~/Projects/current ~/Projects/backups/$(date +%Y%m%d)'
3. mv – Move or Rename Files
The mv command is used to move files between directories or rename them without creating duplicates, unlike cp. Its syntax is straightforward: mv [options] source destination. For instance, mv script.js src/components/ moves a file to a new directory, while mv oldname.css newname.css renames a file.
Key Options
| Option | Description |
|---|---|
-i |
Prompts for confirmation before overwriting files |
-v |
Shows detailed output of the operation |
-n |
Prevents overwriting existing files |
The -i option is particularly helpful to avoid unintentional overwrites, while -v lets you see exactly what’s happening during the process.
Development Workflows
Here are some common ways developers use mv:
# Move all JavaScript files into the components directory
mv *.js src/components/
# Rename a configuration file with confirmation
mv -i config.development.js config.production.js
# Move and rename a file in one step
mv old/utils.js new/helpers.js
# Organize log files into a separate folder
mv *.log logs/
In team environments, use mv cautiously to avoid disrupting workflows. Since mv operations cannot be undone, double-check your commands – especially when using wildcards like *.
The mv command is a powerful tool for keeping your project organized. Up next, we’ll look at how to create directories with mkdir to further enhance your file structure.
4. mkdir – Create New Directories
The mkdir command is essential for building organized directory structures, which are crucial for maintaining clean and efficient workflows in development projects.
Basic Usage
Here’s a simple example of creating multiple directories at once:
mkdir -p project/{src,tests,docs}
Creating Nested Directories
The -p option allows you to build nested directories in one go, which is particularly useful for modern project setups:
mkdir -p my-react-app/src/{components,assets,styles}
Useful Options
| Option | Purpose |
|---|---|
-p |
Automatically create parent directories if they don’t exist |
-v |
Display a detailed log of the directories being created |
-m |
Set specific permissions for the directories during creation |
Suggested Project Structures
A well-organized directory structure makes project maintenance easier. Here’s an example:
mkdir -p myapp/{frontend,backend,docs,scripts}
mkdir -p myapp/frontend/{src,public,build}
Setting Permissions
The -m option lets you specify permissions when creating directories, which is especially handy in shared environments:
mkdir -m 775 shared-assets
Once your directories are set up, you can pair mkdir with commands like cp or mv to quickly populate them. Use ls to inspect and manage the new directory structure effectively.
5. rm – Delete Files or Directories
The rm command is a handy tool for keeping Linux development environments tidy. But be cautious – once files are deleted with rm, they can’t be recovered from a trash bin. Knowing how to use it correctly is key.
Basic Usage
To delete a single file:
rm filename.txt
To delete multiple files at once:
rm file1.txt file2.txt file3.txt
Options and Safety Features
Here are some useful options for the rm command:
| Option | Description |
|---|---|
-i |
Prompts for confirmation before each deletion |
-r |
Removes directories and their contents |
-f |
Forces deletion without prompts |
-v |
Displays details of the deletion process |
For safer usage, try the -i flag. It asks for confirmation before deleting anything:
rm -i important_config.json
To remove entire directories, use the -r option:
rm -r project_backup/
Common Use Cases in Development
You can use rm to clean up leftover files from builds or temporary directories:
rm -r {dist,build,node_modules,tmp/*,cache/*}
Tips for Safe Deletion
- Double-check your commands: Especially when using wildcards, as mistakes can delete more than intended.
- Avoid risky commands: For example, never run
rm -rf /– it can wipe out your entire system. - Set up safer aliases: Create custom commands that add extra safety checks.
- Keep backups: Regular backups and version control systems can save you from accidental deletions.
These habits can help you use rm effectively without risking valuable data.
6. ls – View Directory Contents
The ls command is a go-to tool for viewing files and directories, making it easier for developers to navigate their project structures.
Common Options
| Option | Description | Example Use Case |
|---|---|---|
-lh |
Show detailed info with readable file sizes | Check file permissions and sizes |
-a |
Display hidden files | View dotfiles like configuration files |
-R |
List directories recursively | Explore nested project folders |
-t |
Sort by modification time | Identify recently updated files |
Practical Applications
Using the ls options effectively can save time by helping you locate important files and understand your project’s structure. Here are some common ways to use it:
# Display all files, including hidden ones, with detailed info
ls -la
# Find the most recently modified files in the "src" directory
ls -lt src/ | head -n 5
Efficiency Tips
- Stick to
lswithout options when you only need a quick look at file names. - Avoid running
ls -Ron directories with many levels unless absolutely necessary. - Set up aliases for commonly used options to save time:
alias ll='ls -lh'
alias la='ls -la'
Security Considerations
When using ls in scripts or automated tasks, keep these precautions in mind:
- Always quote directory paths that might contain spaces.
- Be careful with wildcards, especially in directories you don’t fully trust.
- Use absolute paths when dealing with system-critical directories.
- Double-check permissions before accessing sensitive files or directories.
After reviewing your directory contents with ls, you can use the pwd command to confirm your current location in the file system.
7. pwd – Show Current Directory
The pwd command displays the absolute path of your current working directory in the Linux filesystem. This is especially helpful for avoiding navigation mistakes during development.
Basic Usage
$ pwd
/home/username/projects/web-app/src
This command is a go-to for automation and scripting, where knowing the exact directory path is crucial. Use it to double-check your location before running commands like git or executing scripts that depend on relative paths.
Practical Integration
You can pair pwd with other commands to streamline your workflow:
# Navigate and confirm paths in one step
cd $(pwd)/subdirectory
Best Practices
- Save the output of
pwdin variables when writing scripts to reduce errors with paths. - Always quote the
pwdoutput in scripts to handle spaces or special characters in directory names. - Check directory permissions beforehand to avoid execution issues.
Efficiency Tips
Set up an alias to quickly check your directory and its contents:
alias whereami='pwd; ls -la'
In deployment scripts, use pwd to confirm you’re in the correct directory before performing critical operations. After verifying your location, you can follow up with commands like ls to see the directory’s contents and manage files with confidence.
8. cat – View File Contents
The cat command is a quick way to check file contents directly in the terminal, without needing to open a text editor. It’s especially handy for reviewing configuration files, logs, or even merging text files.
Basic Usage and Handy Tricks
To view a file’s contents, simply run:
$ cat config.json
{
"port": 3000,
"environment": "development"
}
You can also combine cat with other commands for more advanced tasks:
# Search for specific text in a log file
$ cat error.log | grep "Exception"
# Show file contents with line numbers
$ cat -n script.js
Tips for Using cat Effectively
- Be cautious about displaying sensitive files in shared or logged terminals [1].
- For large files, tools like
lessormoreare better alternatives to prevent performance issues [3]. - Pair
catwith utilities likegreporawkto streamline text processing [2].
Common Use Cases
Want to combine multiple files into one? Here’s how:
$ cat header.js main.js footer.js > bundle.js
For more complex text searches, pairing cat with tools like grep can make your workflow even smoother. We’ll dive deeper into grep next.
9. grep – Search Text in Files
The grep command (Global Regular Expression Print) is a go-to tool for searching through files to find specific patterns. It’s particularly handy when debugging code or sifting through log files.
Basic and Advanced Usage
To search for a specific word or phrase in a file, use:
grep "error" application.log
You can tweak your searches with options like:
-i: Makes the search case-insensitive.-n: Displays line numbers alongside matches.-r: Searches through directories and subdirectories.
For more complex searches, grep supports regular expressions. For example, you can look for API routes or multiple keywords:
# Search for API routes or multiple terms
grep -E "app\.(get|post|put|delete)" server.js
grep -E "error|warning|critical" system.log
Combining with Other Commands
You can combine grep with other commands to filter output. For instance:
# Search for specific running processes
ps aux | grep "node"
Performance Tips
When working with large files or directories, try these options to improve efficiency:
-r: Recursively search through directories.-l: Only list the files that contain matches.-v: Exclude lines that match a pattern.
Whether you’re hunting for errors in logs or tracking down specific code snippets, grep helps you zero in on critical information fast. You can even pair it with commands like echo to format and display results as part of your workflow.
10. echo – Print Text to Terminal
The echo command is a simple yet powerful tool in Linux, often used to display text or variable values in the terminal. Its straightforward nature makes it a go-to choice for debugging and scripting.
Usage Examples
Here are some common ways to use echo:
# Display text and variables
echo "Hello, World!"
name="DevUser"
echo "Current user: $name"
# Use options for enhanced output
echo -n "Status: " && echo -e "Success\nCode: 200"
Scripting Applications
echo plays a key role in scripts, helping with tasks like debugging and file operations:
# Debugging variable values
API_KEY="abc123"
echo "Using API key: $API_KEY"
# Append content to a file
echo "log entry: $(date) - Build successful" >> build.log
Best Practices
To make the most of echo in your scripts, keep these tips in mind:
- Always wrap strings in double quotes when working with variables to prevent unexpected word splitting.
- Use the
-eoption if you need to process escape sequences like\nfor newlines. - Write clear and concise output messages to streamline debugging.
Integration with Other Commands
You can pair echo with other commands to extend its functionality:
# Quickly create a file with content
echo "PORT=3000" > .env
As a versatile tool, echo simplifies debugging and script creation. Up next, you’ll learn about a command that makes finding files and directories a breeze.
sbb-itb-f454395
11. touch – Create Empty Files
The touch command is a handy tool in Linux that lets developers create files instantly without needing to open an editor. It’s perfect for quickly setting up project structures or automating file creation during development.
Basic Usage
To create a single empty file:
touch example.txt
To create multiple files at once:
touch config.json README.md .env.example
If a filename includes spaces, enclose it in quotes:
touch "Project Documentation.md"
Practical Applications
The touch command is often used to set up files in specific directories:
# Create files in a project structure
touch src/components/App.js
touch dist/styles/main.css
# Initialize standard project files
touch package.json .gitignore .env.example README.md
Best Practices
To use touch effectively:
- Use clear and consistent filenames that align with your project’s naming conventions.
- Be mindful of file permissions, especially in shared environments.
- Pair
touchwith tools likemkdirto create files within pre-defined directory structures.
Permission Management
By default, files inherit the system’s standard permissions. Adjust permissions as needed with chmod:
touch api-key.txt
chmod 600 api-key.txt # Restrict access to the file owner
The simplicity of the touch command makes it an essential tool for developers looking to streamline their workflows. Once you’ve mastered creating files, the next step is learning how to link them using the ln command.
12. ln – Create Links to Files
The ln command is a handy tool for managing shared resources in Linux without duplicating files. It allows you to create symbolic (soft) and hard links, each suited for specific tasks.
Creating Links
To create a symbolic link, use the -s option:
ln -s /usr/local/bin/python3 python
ln -s ~/configs/.eslintrc.json .eslintrc.json # Shared ESLint config
For hard links, simply omit the -s:
ln original.txt backup.txt # Reference the same file data
ln source/data.json data/local.json
Understanding Link Types
- Symbolic links: These point to file paths, making them versatile for linking across different drives or partitions. They’re great for directories or shared resources.
- Hard links: These link directly to the file’s data on the same filesystem. They’re useful for creating multiple references to the same file content.
Development Use Cases
Here are some practical examples of how ln can streamline your workflow:
# Link shared configuration files
ln -s ~/configs/.eslintrc.json .eslintrc.json
# Set up development environment links
ln -s /opt/node/current/bin/node /usr/local/bin/node
# Link shared project dependencies
ln -s ../shared-components/lib ./src/lib
Tips for Managing Links
- Use absolute paths for symbolic links to avoid issues if directories move.
- Ensure proper permissions in shared directories.
- Confirm link creation with
ls -l.
To delete a link, use the rm command:
rm symlink_name
Now that you know how to manage links efficiently, let’s move on to organizing your terminal with the clear command.
13. clear – Clean Up the Terminal
The clear command gives your terminal a fresh look by clearing the screen. You can run it by typing clear or using the shortcut Ctrl+L.
Why Use clear?
This command is a simple way to:
- Remove unnecessary clutter, making it easier to focus on your tasks.
- Keep your terminal neat during pair programming or screen sharing.
- Ensure your workspace remains organized without losing command history or settings.
When to Use It
Here are some situations where clear comes in handy:
- After running detailed commands like
git logor test suites. - When viewing lengthy file outputs.
- While switching between different projects.
- Before starting a new debugging session.
What clear Doesn’t Do
The clear command only resets the terminal’s view. It doesn’t:
- Erase your command history (you can still access it with the up arrow or
history). - Change your current directory.
- Alter your environment variables.
Making clear Part of Your Workflow
Pair clear with other commands like cd or ls to keep your terminal organized. It’s especially useful when transitioning between tasks or preparing for critical commands that require your full attention.
A clean terminal sets the stage for managing processes efficiently – something we’ll dive into next.
14. ps – Check Running Processes
The ps command is a handy tool for viewing active processes in Linux. It provides details like process IDs (PIDs), CPU usage, and memory consumption, making it easier to track server activity and debug applications.
Basic Usage
ps -a: Displays all processes.ps -u username: Shows processes for a specific user.ps -ef: Outputs detailed information about all processes.
Using ps Effectively
Developers often use ps to monitor key processes and filter results for specific tasks. Pairing it with other commands enhances its functionality. For example:
ps -ef | grep "node" # Locate Node.js processes
Process Management Tips
With ps, you can pinpoint resource-intensive processes, keep an eye on services, and troubleshoot performance issues. Instead of scanning the entire system, focus on the processes you need to track for better efficiency.
If you need more details about ps or similar commands, try using man to access their manuals.
15. man – Read Command Manuals
The man command is your go-to resource for Linux documentation. It provides detailed information about any command, including its usage, options, and functionality. Whether you’re scripting, debugging, or working with an unfamiliar tool, man can save the day.
Basic Usage
To view the manual for a specific command, type man followed by the command name:
man grep # Open the manual for the grep command
man ps # Learn about the process status command
You can navigate the manual using keys like Space (to scroll forward), b (to scroll backward), and / (to search within the text).
Handy Options
The man command includes features that make finding information easier:
| Option | Description |
|---|---|
-k |
Search manuals by keyword |
-f |
Display a brief description of a command |
-w |
Show the location of the manual file |
How to Use It in Practice
- Use
manto explore command options and confirm proper usage in your scripts. - The
-koption is especially useful for discovering commands. For example,man -k 'file search'lists commands related to searching files. - Check unfamiliar commands to avoid mistakes or unexpected behavior.
Tips for Better Integration
- Double-check command syntax when writing scripts.
- Use keyword searches to find alternative tools or commands.
- Review options to make the most of a command’s functionality.
Linux manual pages are regularly updated with each distribution, ensuring they remain accurate and relevant. With man at your disposal, you can confidently handle tasks, like using wget to download files, without missing a step.
16. wget – Download Files from the Web
The wget command is a handy tool for downloading files and resources directly from the web using your command line.
Basic Usage
To download a file, just run:
wget https://example.com/package.zip
You’ll see a progress bar showing the status, speed, and estimated time for the download.
Key Options
Here are some useful options to enhance your downloads:
-c: Resume interrupted downloads, perfect for large files.-b: Run downloads in the background, freeing up your terminal.-O: Rename the file during download.-r: Download directories recursively, great for grabbing dependencies.
Advanced Features
You can use wget to handle downloads requiring authentication:
wget --user=username --password=secretpass https://private-repo.com/file.zip
Need to download multiple files? Use a file containing the URLs:
wget -i url-list.txt
Best Practices
- Use
-cfor large files to avoid starting over if the download stops. - Check the exit status of
wgetin scripts to handle errors effectively. - Add
-qin scripts to suppress unnecessary terminal output.
Integration with Development Tools
Combine wget with tools like tar for seamless workflows. For example, download and extract a package in one step:
wget https://example.com/package.tar.gz -O - | tar xz
This method simplifies tasks like dependency management and deployment. After downloading files, you can quickly locate them using the find command, which we’ll cover next.
17. find – Search for Files
The find command is a powerful tool for locating files and directories. It’s especially useful for debugging, managing files, and automating tasks in large projects.
Basic Usage
Here’s the basic syntax for find:
find [path] [options] [expression]
For example, to search for all Python files in your current directory:
find . -name "*.py"
Search Criteria
You can search for files using various attributes:
-
By name: Locate a file by its name.
find /home/user/Documents -name "config.json" -
By size: Find files larger than a specific size.
find . -size +100M -
By modification time: Identify files changed within a certain timeframe.
find /home/user -mtime -7
Advanced Features
The -exec option allows you to run commands on the files that find locates. For example, to delete all temporary files:
find . -name "*.tmp" -exec rm {} \;
Performance Tips
Make your searches faster and more efficient by:
- Limiting directory depth with
-maxdepth. - Searching only for files with
-type f. - Specifying exact directories to avoid unnecessary scanning.
Error Prevention
Always test your find commands before making changes. For instance:
find . -name "*.log" -print # Test the search
find . -name "*.log" -exec rm {} \; # Execute the deletion
Integration with Development Workflows
You can pair find with other tools for streamlined workflows. For example, to search JavaScript files for "TODO" comments:
find . -name "*.js" -exec grep "TODO:" {} \;
After locating files with find, you might need to adjust their permissions. We’ll cover how to do that with the chmod command next.
18. chmod – Modify File Permissions
The chmod command is used to manage file and directory permissions in Linux, ensuring secure access and smooth collaboration in development environments.
Understanding Permission Categories
Linux file permissions are divided into three categories:
- Owner (u): The user who owns the file.
- Group (g): The group assigned to the file.
- Others (o): Everyone else.
Each category can have the following permissions:
- Read (r): Allows viewing the file (value 4).
- Write (w): Allows modifying the file (value 2).
- Execute (x): Allows running the file as a program or script (value 1).
How to Set Permissions
Permissions can be assigned using numerical values, which combine read (4), write (2), and execute (1). For example:
chmod 755 deploy.sh # Allows the owner full access, others can read and execute
chmod 600 config.json # Owner has read/write access, no access for others
Alternatively, symbolic notation provides a readable way to adjust permissions:
chmod u+x script.py # Adds execute permission for the owner
chmod g-w config.yml # Removes write permission for the group
chmod o-rwx .env # Removes all permissions for others
Best Practices for Development
To maintain security and functionality, follow these guidelines:
- Scripts: Use
755(rwxr-xr-x) for executable files. - Sensitive files: Set
600(rw-------) for private configuration files. - Directories: Use
755(rwxr-xr-x) for project directories. - Source code: Apply
644(rw-r--r--) for readable but non-executable files.
To apply changes to an entire directory and its contents, use the -R flag:
chmod -R 755 dist/ # Recursively set permissions for a directory
Security Tips
Only assign the permissions necessary for a file or directory to function. For example, restrict access to sensitive configuration files (like those containing API keys or credentials) by setting their permissions to 600. After making changes, verify them with the ls -l command.
Once permissions are set correctly, you can easily compress or extract files using the tar command for further management.
19. tar – Compress and Extract Files
The tar command, short for "tape archive", is a go-to tool for creating file archives, backups, or packaging software. It bundles multiple files and directories into a single archive, making them easier to manage.
Basic Operations and Compression
To create an archive:
tar -cf project_backup.tar src/ config/
To extract files:
tar -xf project_backup.tar
You can also compress archives with different options:
| Option | Compression Type | Extension | Use Case |
|---|---|---|---|
-z |
gzip | .tar.gz | Balanced speed and compression |
-j |
bzip2 | .tar.bz2 | Focus on higher compression |
-J |
xz | .tar.xz | When maximum compression is needed |
For example, to compress with gzip:
tar -czf node_modules.tar.gz node_modules/
Useful Options
- List contents:
tar -tvf archive.tar - Add files to an archive:
tar -rf archive.tar file - Preserve file permissions:
tar -pxf archive.tar
Tips for Security and Efficiency
- Preview archive contents with
tar -tvfbefore extracting to avoid surprises. - Use the
-pflag to retain file permissions, especially when backing up project files.
Automating Backups
You can automate backups while excluding unnecessary files like node_modules or .git:
tar -czf "backup-$(date +%Y%m%d).tar.gz" --exclude='node_modules' --exclude='.git' ./
The tar command simplifies archiving and sharing projects. Once your archive is ready, you can transfer it to a remote server using ssh, which we’ll cover next.
20. ssh – Connect to Remote Servers
The ssh (Secure Shell) command allows encrypted and secure communication between your local machine and remote servers. It’s a must-have tool for developers working on deployments, remote debugging, or cloud-based projects.
Basic Connection Syntax
Here’s how to connect to a remote server using ssh:
ssh username@hostname
ssh -p 2222 username@hostname # Specify a custom port
Authentication Options
SSH supports two main authentication methods: password-based and key-based. While passwords are fine for development, key-based authentication is preferred for production and automation. To set up key-based authentication:
# Generate an SSH key pair
ssh-keygen -t ed25519 -C "your_email@example.com"
# Copy the public key to the server
ssh-copy-id username@hostname
Advanced Features
SSH isn’t just for remote access – it offers tools to streamline your workflow:
# Forward local port 8080 to remote port 3000
ssh -L 8080:localhost:3000 username@hostname
# Securely transfer files using SSH
scp localfile.txt username@hostname:/remote/path
Security Tips
Boost SSH security by following these practices:
- Use key-based authentication with a strong passphrase.
- Change the default port to reduce automated attacks.
- Keep your server updated with security patches.
Simplify Connections with Config Files
Managing multiple servers can get messy. Use an ~/.ssh/config file to simplify your workflow:
Host dev-server
HostName 192.168.1.100
User developer
Port 2222
IdentityFile ~/.ssh/dev_key
This setup lets you connect using ssh dev-server instead of typing the full details each time.
Troubleshooting
If you run into connection issues, use the -v flag for detailed debugging information:
ssh -v username@hostname
SSH is a powerful tool for secure server management and efficient workflows. Next, let’s dive into Linux commands to further enhance your productivity.
Tips for Using Linux Commands Effectively
Getting the most out of Linux commands isn’t just about memorizing them – it’s about knowing how to combine them and apply them efficiently. Here are some strategies to boost your command-line skills.
Combining Commands with Pipes
One of the most powerful features of Linux is the ability to chain commands using pipes (|). This lets you pass the output of one command as input to another, creating efficient workflows.
# Example: Find all JavaScript files and count the lines of code
find . -name "*.js" | xargs wc -l
Setting Up Aliases for Frequent Tasks
Save time by creating shortcuts for commands you use often. Add them to your ~/.bashrc or ~/.zshrc file for easy access:
# Shortcuts for navigation and Git commands
alias dev='cd ~/development'
alias gs='git status'
alias gp='git pull'
Using Wildcards for File Operations
Wildcards can simplify file management significantly. Here are two key ones:
*: Matches any sequence of characters (e.g.,*.logfor all.logfiles).?: Matches a single character (e.g.,file?.txtforfile1.txt,fileA.txt, etc.).
Automating Tasks with Shell Scripts
If you find yourself repeating the same sequence of commands, turn them into a script. Here’s an example:
#!/bin/bash
# dev-setup.sh
npm install
docker-compose up -d
npm start
Save this script, make it executable (chmod +x dev-setup.sh), and run it whenever needed.
Navigating Command History
Your command history is a goldmine for saving time. Use it like a pro:
- Press
Ctrl + Rto search your command history interactively. - Use
!!to repeat the last command quickly.
Handling Errors Gracefully
Avoid interruptions by managing command failures smartly. Use && to chain commands that should run only if the previous one succeeds, and || for fallback actions:
# Example: Run tests, build if successful, or show an error message
npm test && npm run build || echo "Build process failed"
Speeding Up Operations with Parallel Processing
For large datasets, use xargs with the -P flag to process items in parallel, reducing execution time:
# Compress all `.log` files in parallel
find . -name "*.log" | xargs -P 4 gzip
Keeping an Eye on System Resources
Monitor resource usage in real time to ensure smooth development:
# Watch the top 5 processes sorted by CPU usage
watch -n 1 'ps aux | sort -rk 3,3 | head -n 5'
These tips can help you work smarter and faster on the Linux command line, whether you’re debugging, automating tasks, or managing system resources.
Conclusion
Getting comfortable with Linux commands can boost a developer’s efficiency by simplifying tasks and improving workflows. Whether you’re using basic commands like cp and mv or more advanced ones like ps and ssh, these tools can make a noticeable difference in how you handle daily operations.
It takes time and practice to become proficient. Begin by using these commands in your everyday tasks, and slowly expand your knowledge as you grow more confident. Focus on learning the syntax and how each command applies to real-world scenarios to solve development challenges effectively.